Emailing Efficiently
Let us get one thing out of the way: I cannot take credit for this idea. Someone taught me this previously, and now I want to pass it on to anyone who has ever gotten frustrated with emailing to the masses.
This method may not be as efficient as sending out hundreds of emails via the use of “Mail Merge,” but where this method stands out from others is its ability to send multiple emails efficiently without losing the personal touch.
Pictures are worth a thousand words, so here are some screen grabs of how this method works.
- First, you are utilizing Outlook’s “Signature” component to auto-generate emails that consist of predominantly the same message to send to different constituents.
- On your HOME tab, click “New Email” at the top to compose a new email message. Next, click the “Signature” drop down menu located on the tool bar of your new message.
- The option at the bottom of the drop down menu labeled “Signatures…” is where you have the option to customize and add your own signatures. As most of you know, this tool is primarily used for including your name and your contact information at the bottom of a message. But here is where you take it one step further with the “Signature.”
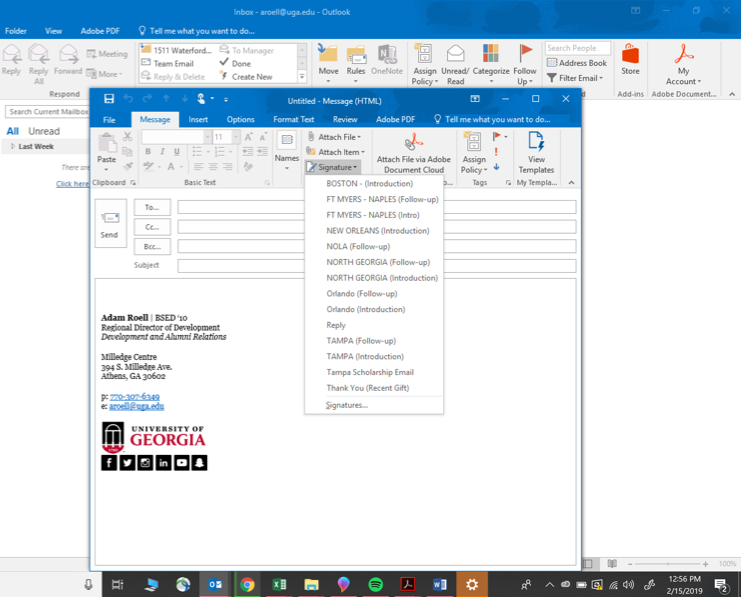
- Next, select “NEW” and compose the entire new message that you plan to send to multiple recipients. It’s also helpful to remember to copy your actual signature into each of the newly populated “Signatures.”
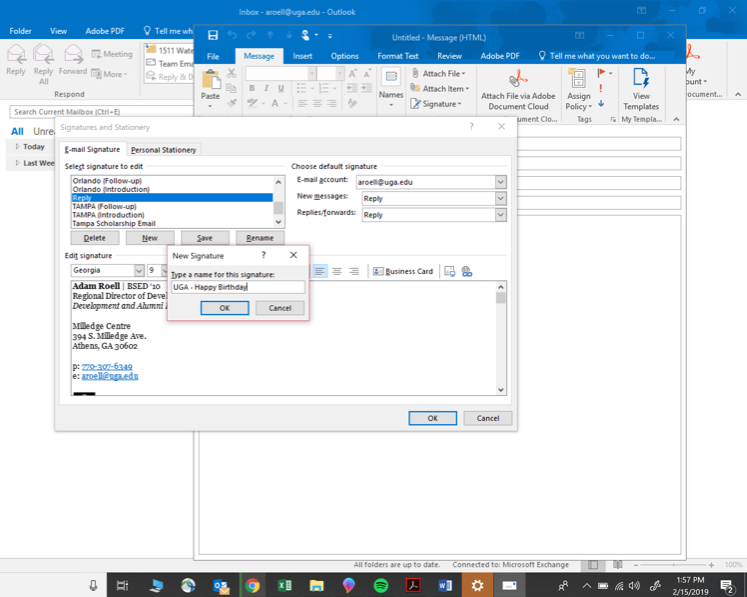
- In the picture below you will see a full message that I pre-typed as a signature named “TAMPA (Introduction)”
- The portion highlighted in YELLOW is my personal reminder on where to personalize the message for each recipient. I adjust this to create a more personal touch so it doesn’t come across as a mass mailing to the recipient. Don’t forget to turn the highlighter off before you click send.
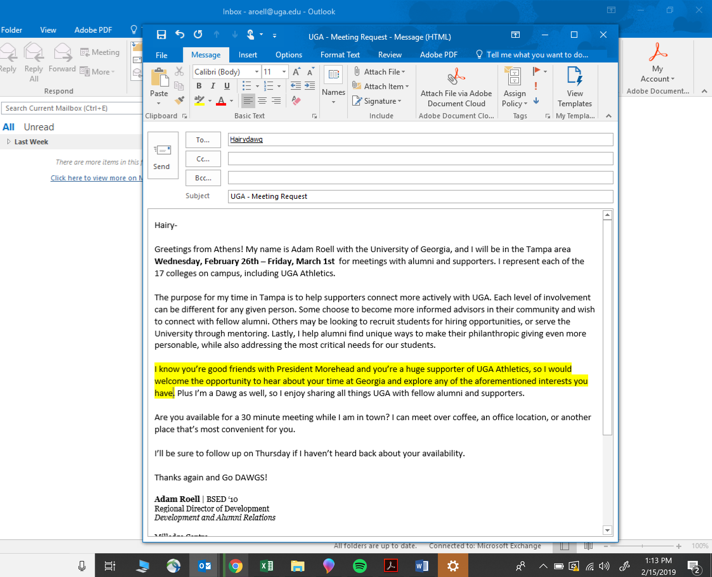
- To send a follow-up email to the same recipient, I simply go to my sent folder and locate the first email. Once selected, click “Reply All” and then select the second signature message you’ve created for following up. In this case, mine is labeled “TAMPA (Follow Up)” in the Signature drop down menu. Again, the highlighted portion is the personalized section that can be adjusted accordingly.
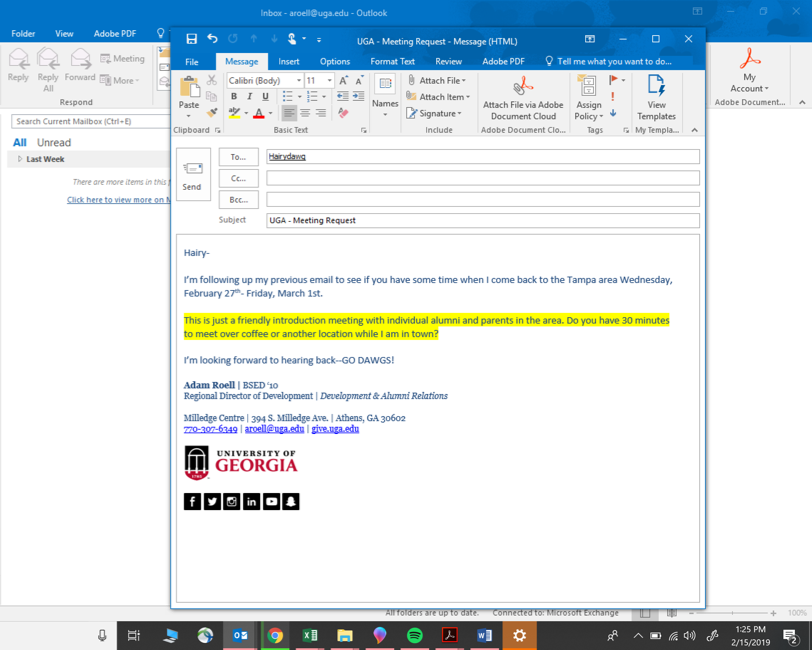
- This method is not exclusive to just outreach emails for scheduling meetings. I use this for a variety of different messages, such as annual fund gifts, birthday greetings, pledge reminders, etc.
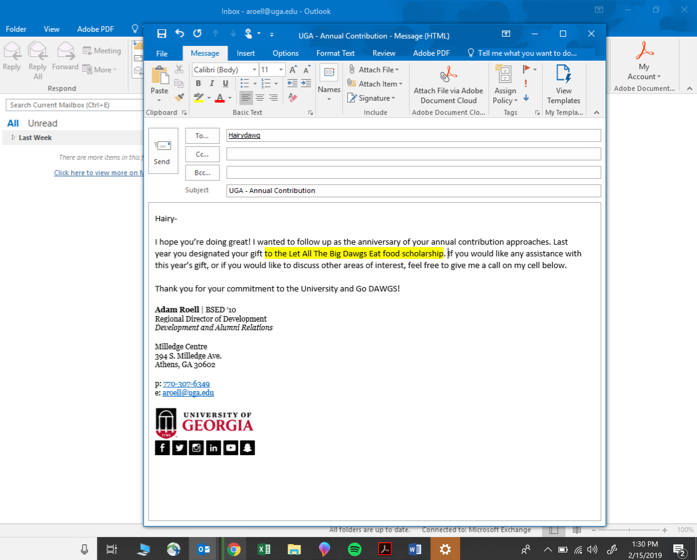
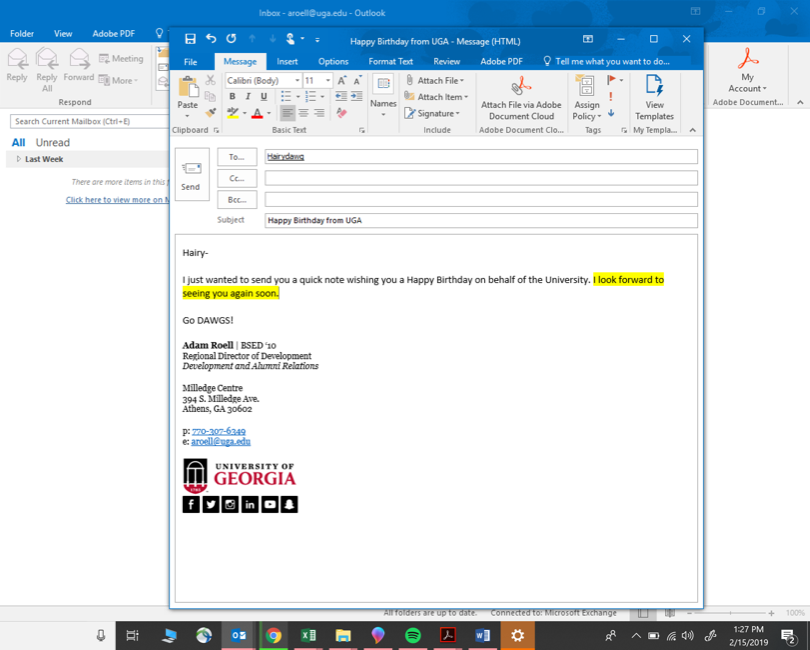
I hope this helps maximize your email production while not losing the personal touch of your message. Go DAWGS!





