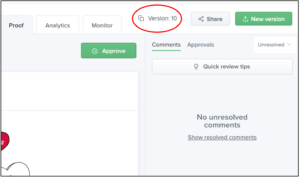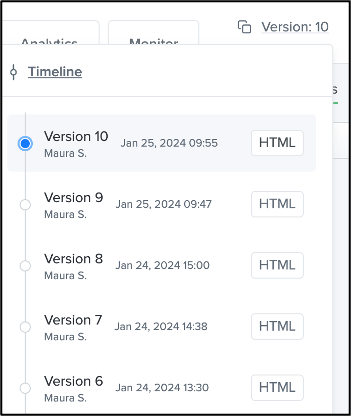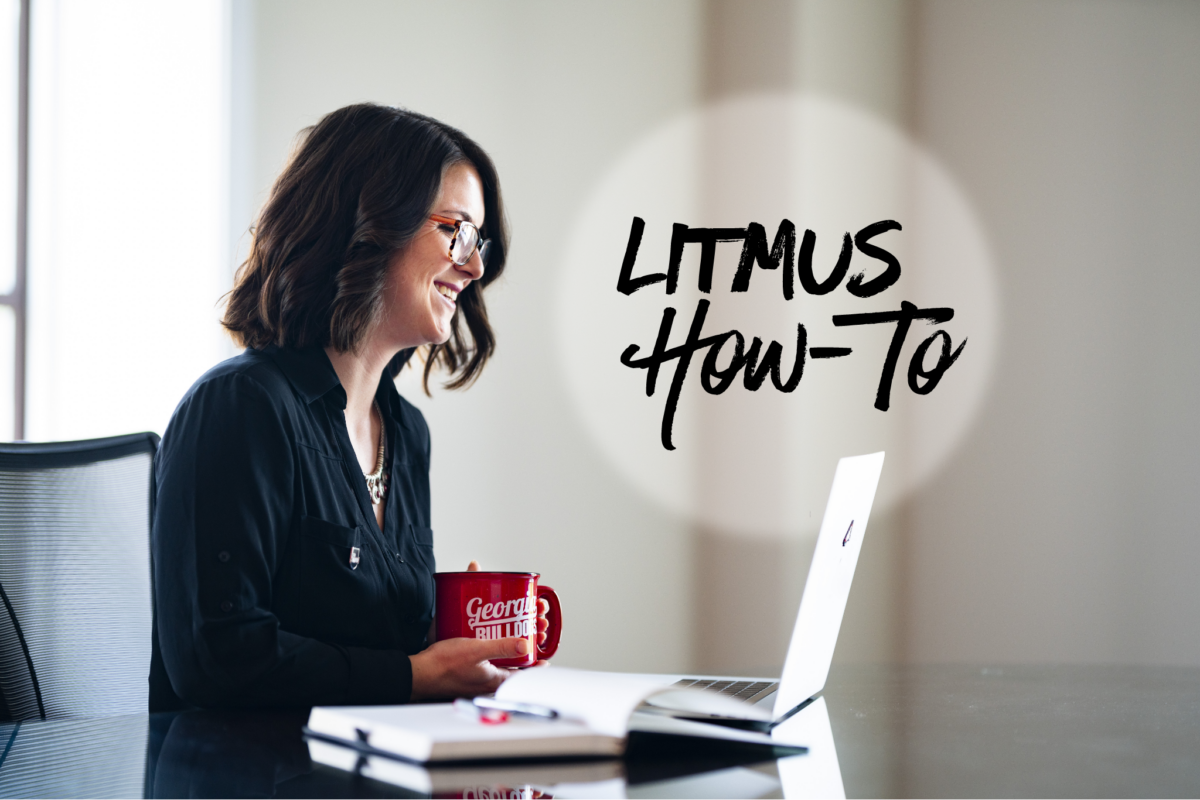Litmus How-To Guide
What is Litmus?
Litmus is an email optimization platform that provides insights into how your audience engages with your email campaigns.
In DARCOMM, we use Litmus to streamline our email production process and enhance our campaign effectiveness. We import emails we build in the BEE editor or Salesforce into Litmus to provide a better review process for our team and partners across campus. Here is a guide for using Litmus when partnering with DARCOMM on email marketing campaigns.
-
- Navigate to the Litmus proof using the review link you are emailed.
- DARCOMM team members can send a review link to anyone to review a proof. Users invited do not need a Litmus account to access the review link.
- On the Proof page, you can see the email proof (draft), view/make comments, and mark the proof as approved by clicking the corresponding button. Reviewers with public access will be asked to provide their email address when commenting or approving a proof.
- Navigate to the Litmus proof using the review link you are emailed.
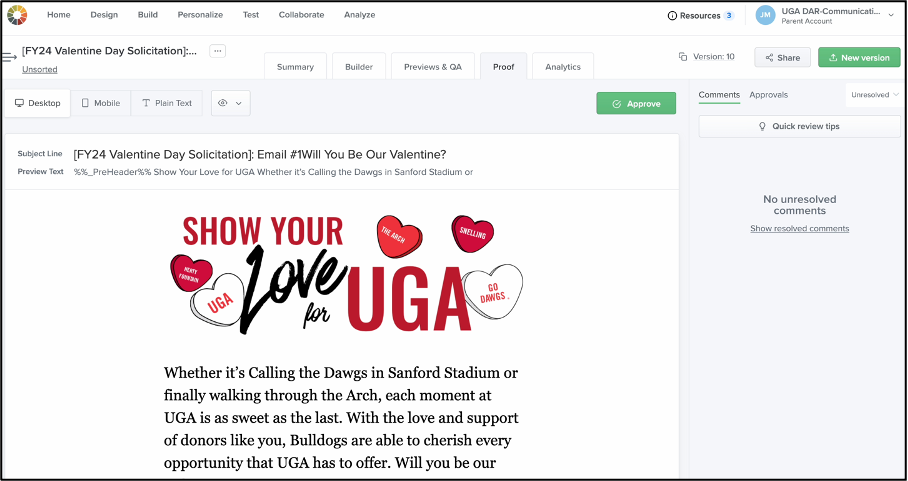
With the right sidebar, you can navigate to the Comments and Approvals tabs. You can view comments you or other reviewers have marked on the email.
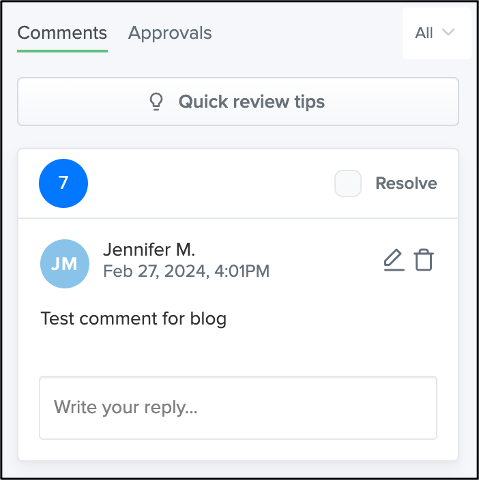
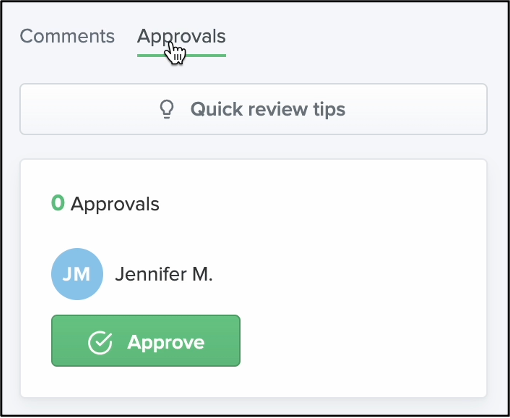
The blue cursor will leave a marker anywhere you click on the proof with a corresponding number that appears on the proof. An empty text box will appear on the right where you input comments.
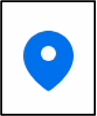
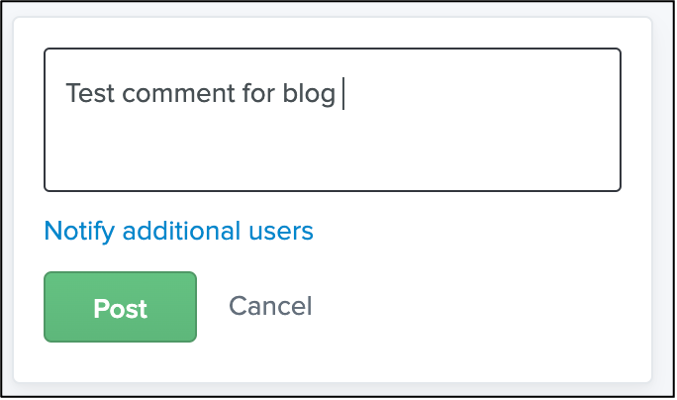
Below is the desktop version of a proof that has multiple comments.
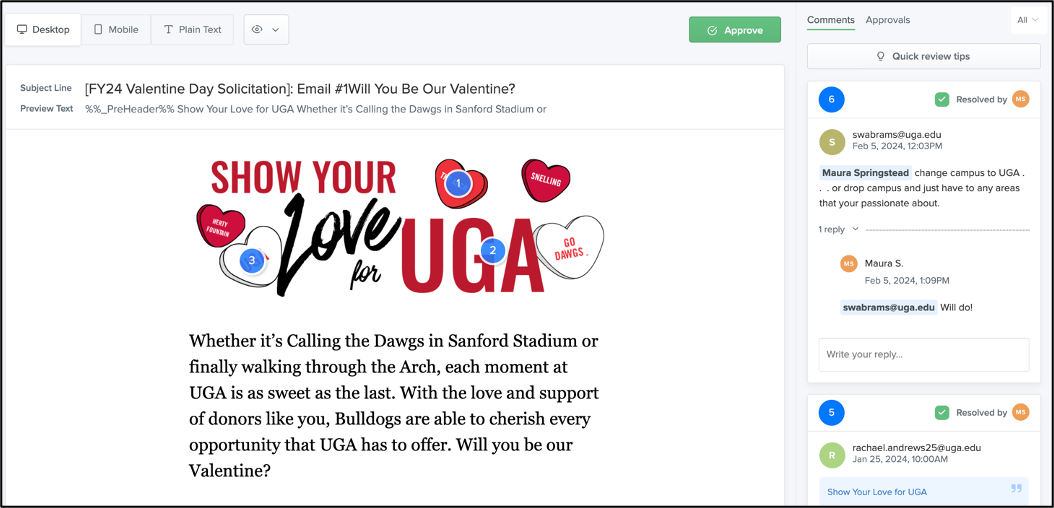
The mobile version (below) does not show comments on the proof. However all comments are still listed on the sidebar.
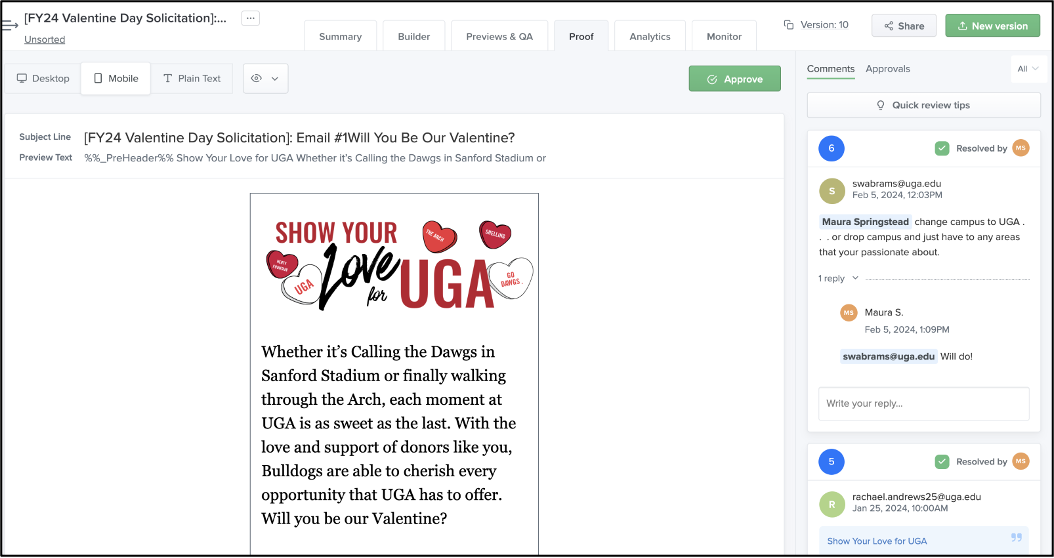
There are two ways you can approve a proof – under the toolbar or under the Approvals tab on the sidebar.
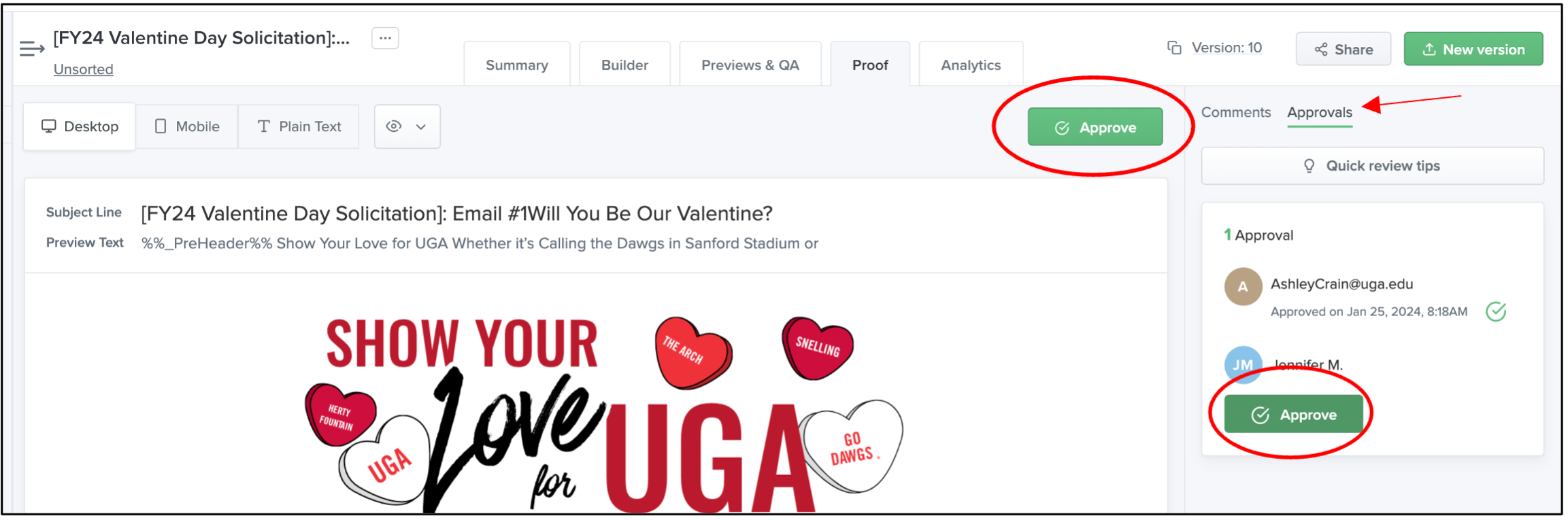
For users who accessed the proof via the review link, they will be prompted to enter their email address when clicking the approve button.

After approving the proof, the “Approve” buttons will be replaced with the date and name of the approval (or email if user is not a team-member).
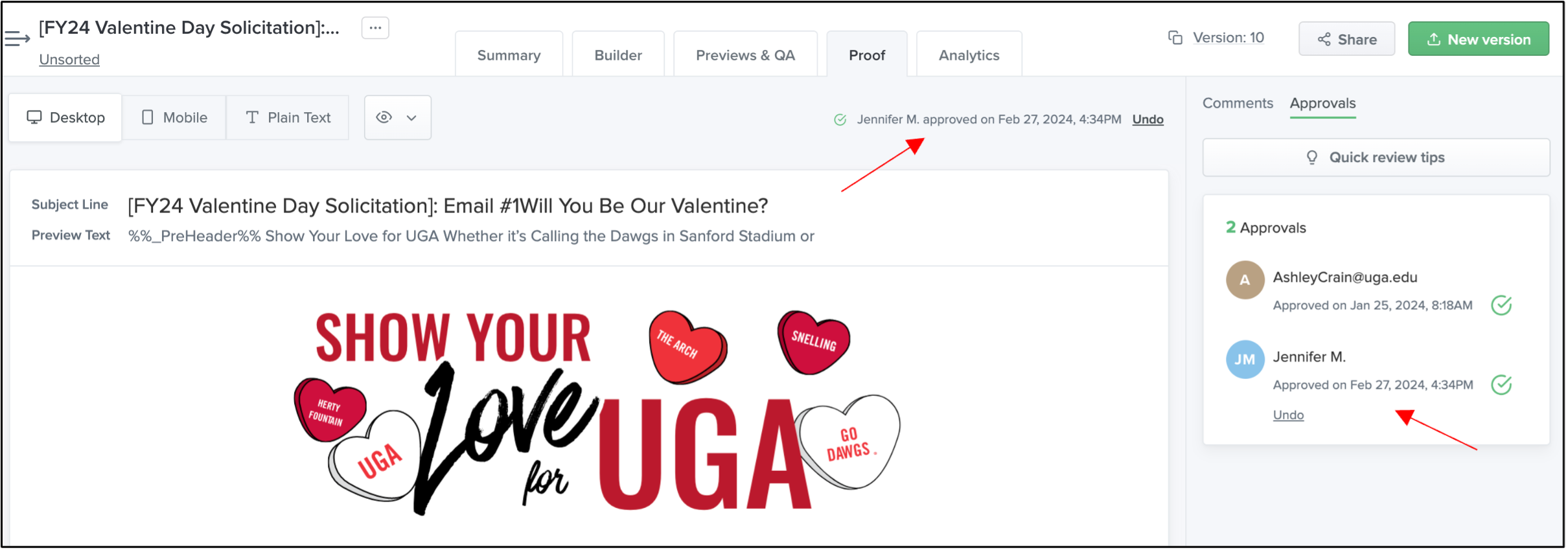
By default, the Litmus proof owner receives an email notification every time a reviewer approves the proof. It will include the reviewer’s name or email address, depending on how they were invited to the proof review. The process is now complete.
FAQ
- Q: If I suggested revisions or asked clarifying questions in my review, do I still click approve?
- A: No, you do not need to click approve for the current proof. The proof manager will consider your comments and incorporate revisions if necessary. Once updated, you can review and then approve the new proof using the timeline feature mentioned below.
- Q: Will I get a chance to see a new draft?
- A: Users can view different versions of the proof via the “Version” link in the top right corner, opening the Timeline of all past and current versions of the proof. If the proof is updated with revisions, the user can view the new proof via their old review link.